So, you've just unboxed your brand new iPhone, and you're excited about the prospect of its snappy performance, stunning display, and the new features it packs. But then it hits you - you have a wealth of data on your old device. You're looking at your contacts, messages, apps, photos, and so much more, wondering how to move everything to your new device. Thankfully, Apple provides multiple ways to transfer your data seamlessly. This guide will walk you through the different methods to help you set up your new iPhone with ease.
Method 1: Quick Start
It’s an Apple-specific feature that helps you set up your new iPhone using information from your current iPhone. Ensure both devices run iOS 12.4 or later.
1. Prepare your devices: Place your new iPhone near your current one. A Quick Start screen should appear on your current iPhone, asking if you want to use your Apple ID to set up the new phone. Make sure it’s the right Apple ID, then tap "Continue".
2. Scan the animation: An animation will appear on your new iPhone. Hold your current device over the new one, centering the animation in the viewfinder. Wait for the message that reads "Finish on New iPhone". If you can't use your current iPhone's camera, tap "Authenticate Manually", then follow the steps.
3. Set up Face ID or Touch ID: On your new iPhone, you can set up Face ID or Touch ID, depending on your device’s capabilities. Then, enter your passcode on the new iPhone.
4. Transfer data: You'll then see an option to transfer data from your old device to the new one. Choose "Transfer from iPhone" to begin.
Method 2: iCloud Backup
Ensure your old iPhone has been backed up recently so that all your data will be updated when transferred.
1. Backup your old iPhone: Go to Settings > [Your Name] > iCloud > iCloud Backup. Make sure the iCloud Backup toggle is turned on and then choose "Back Up Now".
2. Set up your new iPhone: After you have backed up your old iPhone, turn on your new iPhone. Follow the setup steps until you reach the "Apps & Data" screen, then tap "Restore from iCloud Backup".
3. Restore from iCloud: Sign in to iCloud with your Apple ID and password and choose a backup. Make sure it's the correct one by checking the date and size.
Method 3: iTunes or Finder Backup
If you have a Mac running macOS Catalina 10.15 or later, you'll use Finder to backup your old iPhone. If you have a Mac with macOS Mojave 10.14 or earlier or a Windows PC, you'll use iTunes.
1. Backup your old iPhone: Connect your old iPhone to your computer. Open Finder or iTunes, select your device, and if a message asks for your device passcode or to "Trust This Computer", follow the onscreen steps. Select "Back Up Now" and wait for the process to finish.
2. Set up your new iPhone: Turn on your new iPhone and follow the setup steps until you reach the "Apps & Data" screen, then tap "Restore from Mac or PC".
3. Restore from backup: Connect your new iPhone to the same computer. In Finder or iTunes, select your iPhone, choose "Restore Backup", then choose the right backup.
Method 4: Using an App
You can also use apps like Move to iOS or AnyTrans, which are designed to make the transition from one device to another smoother. These apps will guide you through the process of transferring specific data such as contacts, messages, photos, and more.
Conclusion
Moving to a new iPhone doesn’t mean leaving your data behind. With these methods, you can ensure that your important information comes along with you to your new device. Take your time, follow the steps, and before you know it, you'll be enjoying your new iPhone with everything you need right at your fingertips.


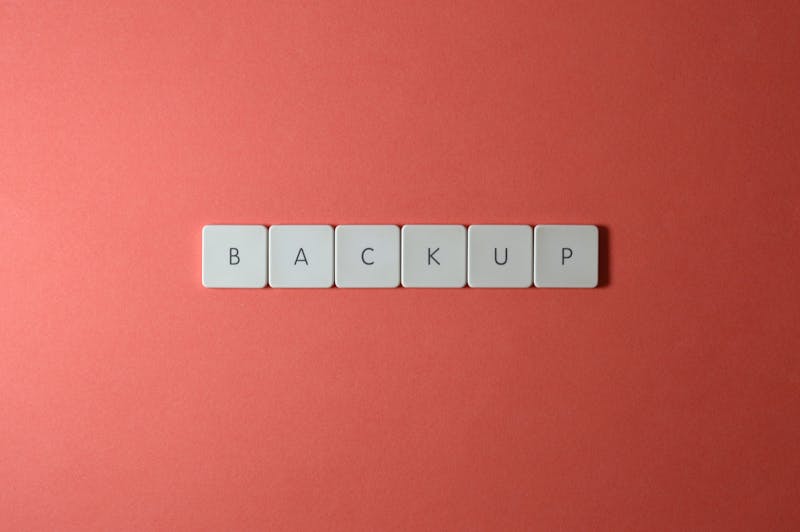
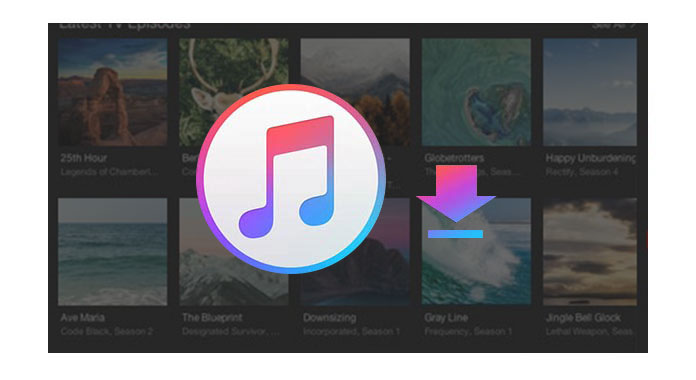
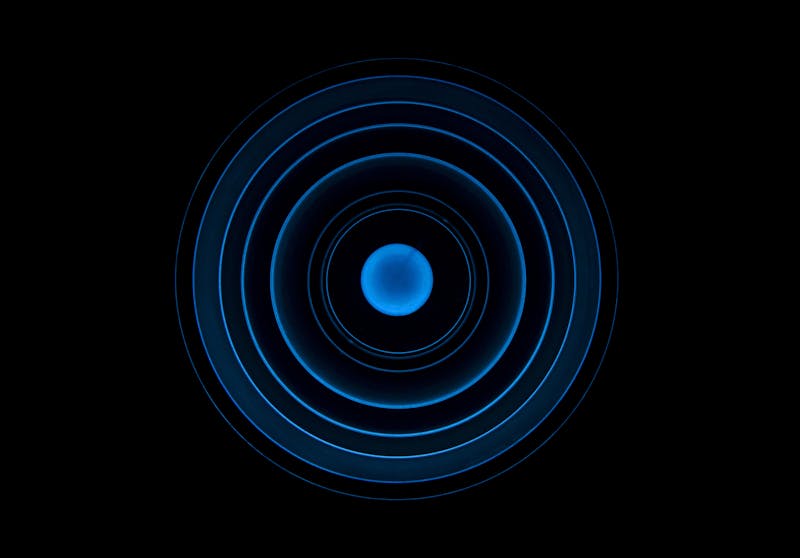

No comments:
Post a Comment